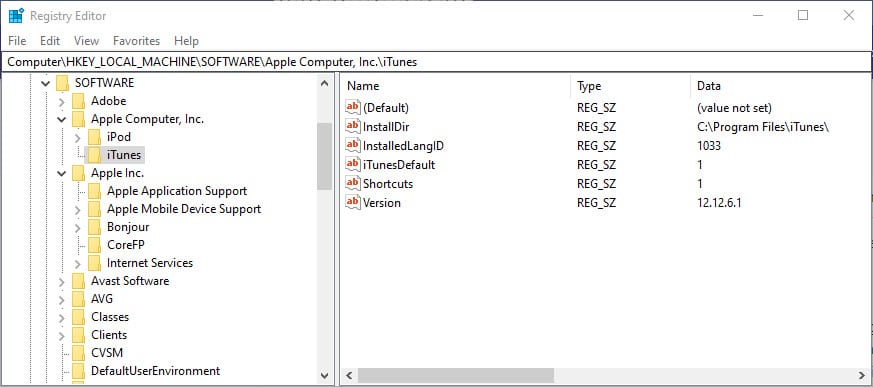
Managing Windows Registry keys through Command Prompt and PowerShell is a powerful way to customize and configure your system. The Windows Registry is a hierarchical database that stores settings and configurations for Windows and other software installed on your computer. By manipulating the values and keys in the Registry, you can change the way your system behaves and make it run more efficiently.
Adding Registry Keys:
One of the most common tasks when working with the Registry is adding new keys or values. This can be done using the reg add command in Command Prompt or the New-Item cmdlet in PowerShell. For example, to add a new key called “MyKey” to the HKEY_CURRENT_USER\Software branch, you would use the following command in Command Prompt:
reg add HKEY_CURRENT_USER\Software\MyKey
In PowerShell, you would use the following command:
New-Item -Path "HKEY_CURRENT_USER\Software\MyKey" -Force
Additionally, you can add new values to a key. For example, to add a new value called “MyValue” with the value “1” to the “MyKey” key in the HKEY_CURRENT_USER\Software branch in Command Prompt:
reg add HKEY_CURRENT_USER\Software\MyKey /v MyValue /t REG_DWORD /d 1
In PowerShell, you would use the following command:
New-ItemProperty -Path "HKEY_CURRENT_USER\Software\MyKey" -Name "MyValue" -Value 1 -PropertyType "DWord"
Removing Registry Keys:
Another common task is removing keys or values from the Registry. This can be done using the reg delete command in Command Prompt or the Remove-Item cmdlet in PowerShell. For example, to remove the key “MyKey” from the HKEY_CURRENT_USER\Software branch, you would use the following command in Command Prompt:
reg delete HKEY_CURRENT_USER\Software\MyKey /f
In PowerShell, you would use the following command:
Remove-Item -Path "HKEY_CURRENT_USER\Software\MyKey" -ForceIn case you want to remove a value, you can use the Remove-ItemProperty cmdlet in PowerShell:
Remove-ItemProperty -Path "HKEY_CURRENT_USER\Software\MyKey" -Name "MyValue"
Changing Registry Key Values:
To change the value of a key, you can use the reg add command with the /v option in Command Prompt or the Set-ItemProperty cmdlet in PowerShell. For example, to change the value of the “MyValue” key to “2” under the “MyKey” key in the HKEY_CURRENT_USER\Software branch in Command Prompt:
reg add HKEY_CURRENT_USER\Software\MyKey /v MyValue /t REG_DWORD /d 2 /fIn PowerShell, you would use the following command:
Set-ItemProperty -Path "HKEY_CURRENT_USER\Software\MyKey" -Name "MyValue" -Value 2Another useful feature is exporting and importing the registry keys. To export the entire HKEY_CURRENT_USER\Software branch to a file called “software.reg” in Command Prompt:
reg export HKEY_CURRENT_USER\Software software.reg
To import a previously exported .reg file called “software.reg” in Command Prompt:
reg import software.reg
It’s important to note that editing the registry keys can have serious effects on the system if not done with care. It’s recommended to always back up the registry before making any changes. Additionally, it’s highly recommendable to be aware of the key or value you are going to edit or delete, since some of them are critical for the system’s stability.
Manipulating Windows Registry keys through Command Prompt and PowerShell can be a powerful tool for customizing and configuring your system. By using commands such as reg add, reg delete, reg add /v, New-Item, Remove-Item, Remove-ItemProperty, Set-ItemProperty, reg export, and reg import you can add, remove, change values, and backup the registry. However, it’s important to be cautious when making changes to the Registry, as incorrect modifications can cause serious problems with your system.


