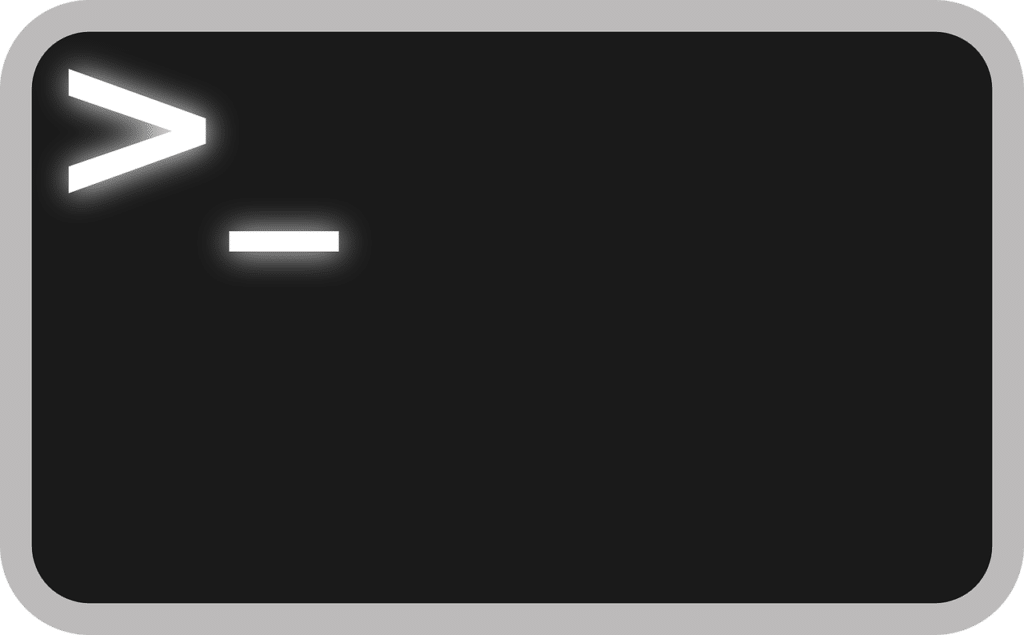In some cases, you may want to disable certain shutdown options in Windows to prevent users from accidentally shutting down or restarting the system. There are several ways you can do this, depending on your needs. Here are three methods:
Method 1: Group Policy
If you want to disable shutdown, restart, and sleep options for an entire domain or organizational unit, you can use Group Policy. To do this, follow these steps:
- Open the Group Policy Management Console (GPMC).
- Navigate to the policy you want to edit.
- Edit the policy by double-clicking on it or right-clicking and selecting “Edit.”
- In the policy editor, navigate to “User Configuration” > “Administrative Templates” > “Start Menu and Taskbar.”
- Find the policy called “Remove and prevent access to the Shut Down, Restart, Sleep, and Hibernate commands.”
- Enable the policy by setting it to “Enabled.”
- Close the policy editor and apply the changes.
This will disable the shutdown, restart, and sleep options for all users in the specified domain or organizational unit.
Method 2: Registry
If you want to disable shutdown, restart, and sleep options for a single user or for all users on a local machine, you can use the registry. To do this, follow these steps:
- Press the Windows key + R to open the “Run” dialog.
- Type “regedit” and press Enter to open the Registry Editor.
- Navigate to the following key:
HKEY_CURRENT_USER\Software\Microsoft\Windows\CurrentVersion\Policies\Explorer- If the “Explorer” key does not exist, right-click on the “Policies” key and select “New” > “Key.” Name the new key “Explorer.”
- Right-click on the “Explorer” key and select “New” > “DWORD (32-bit) Value.” Name the new value “NoClose.”
- Double-click on the “NoClose” value and set it to “1.”
- Close the Registry Editor and restart the computer for the changes to take effect.
This will disable the shutdown and restart options for the current user, or for all users on the local machine if you make the change in the “HKEY_LOCAL_MACHINE” hive instead.
Method 3: Command Line
If you want to disable shutdown, restart, and sleep options through the command line, you can use the following commands:
shutdown /hThis will disable the shutdown and restart options for the current user.
powercfg -h offThis will disable the hibernate option for the current user.
powercfg -change -standby-timeout-ac 0
powercfg -change -standby-timeout-dc 0This will disable the sleep option for the current user.
To disable or remove the shutdown, restart, and sleep options via the Command Prompt in the start menu, you can run the following command as an Administrator:
echo Y | reg add HKEY_CURRENT_USER\SOFTWARE\Microsoft\Windows\CurrentVersion\Policies\Explorer /v NoClose /t REG_DWORD /d 00000001To disable the shutdown, restart, and sleep options on the logon screen, you can set the “shutdownwithoutlogon” value to 0 in the following registry key:
HKEY_LOCAL_MACHINE\SOFTWARE\Microsoft\Windows\CurrentVersion\Policies\System\shutdownwithoutlogonYou can do this by running the following command as an Administrator:
echo Y | reg add HKEY_LOCAL_MACHINE\SOFTWARE\Microsoft\Windows\CurrentVersion\Policies\System /v shutdownwithoutlogon /t REG_DWORD /d 0000000Note: If you include /f at the end of the command, it will execute the command without requiring the user’s confirmation.