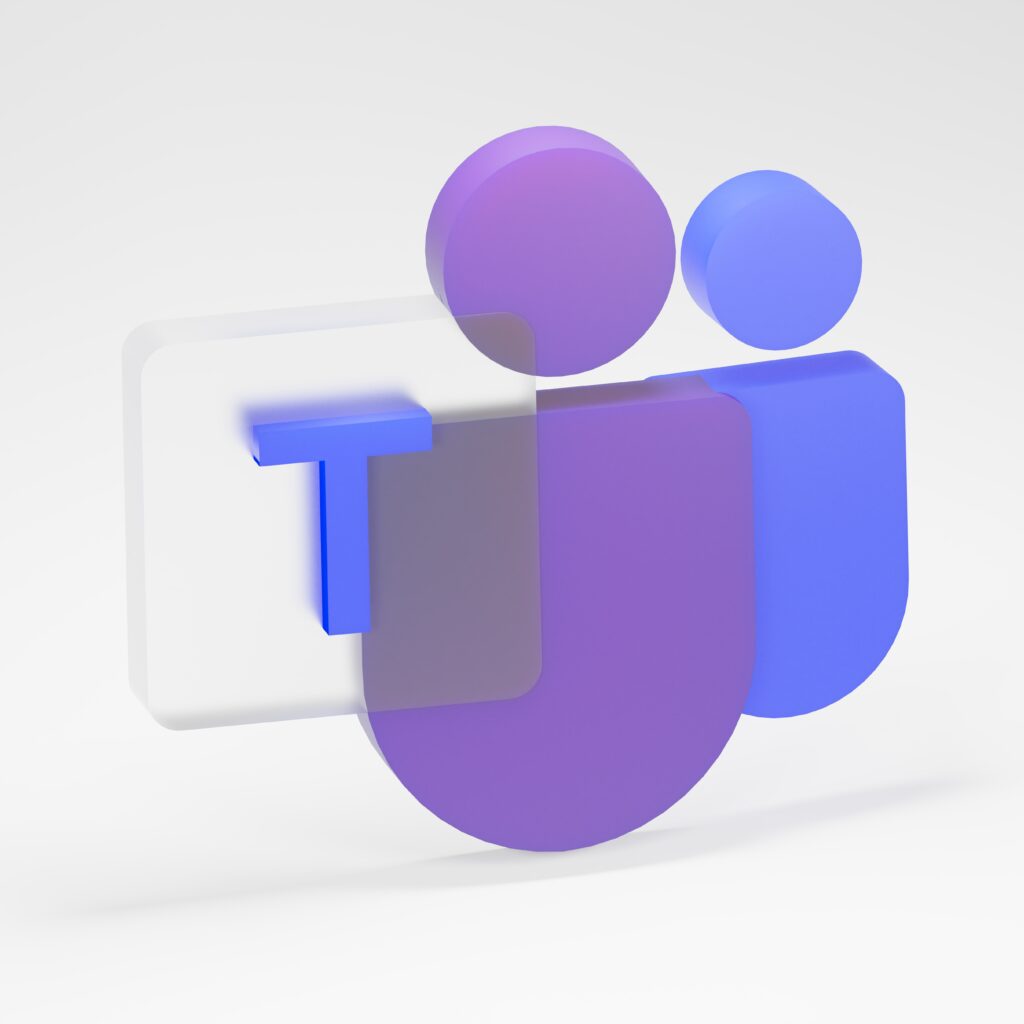Microsoft Teams is a collaboration platform that is included in the Office 365 suite of productivity tools. It allows users to chat, make voice and video calls, and share files with team members. In this blog, we will show you how to install Microsoft Teams using PowerShell, which is a command-line interface that enables you to manage various aspects of your Office 365 subscription.
Before you begin, you will need to make sure that you have the following prerequisites:
- An Office 365 subscription that includes Microsoft Teams
- An administrator account that has the necessary permissions to install and manage applications in your organization
- PowerShell version 5.1 or higher
To install Microsoft Teams via PowerShell, follow these steps:
- Open PowerShell as an administrator by right-clicking on the PowerShell icon and selecting “Run as administrator”.
- Connect to your Office 365 subscription by running the following command:
Connect-MsolService- Enter your administrator credentials when prompted.
- Install the Microsoft Teams PowerShell module by running the following command:
Install-Module -Name MicrosoftTeams- Import the module into your PowerShell session by running the following command:
Import-Module -Name MicrosoftTeams- Connect to the Microsoft Teams service by running the following command:
Connect-MicrosoftTeams- Install Microsoft Teams for all users in your organization by running the following command:
Install-TeamsAlternatively, you can install Microsoft Teams for a specific user by running the following command:
Install-Teams -UserUsername@domain.comThat’s it! Microsoft Teams should now be installed and available for all users in your organization. You can verify the installation by logging into the Microsoft Teams web app or by checking the list of installed applications in your Office 365 portal.
If you want to install Microsoft Teams silently, you can use the -Silent flag in the Install-Teams command. For example:
Install-Teams -SilentThis will install Microsoft Teams without displaying any prompts or dialogs to the user.