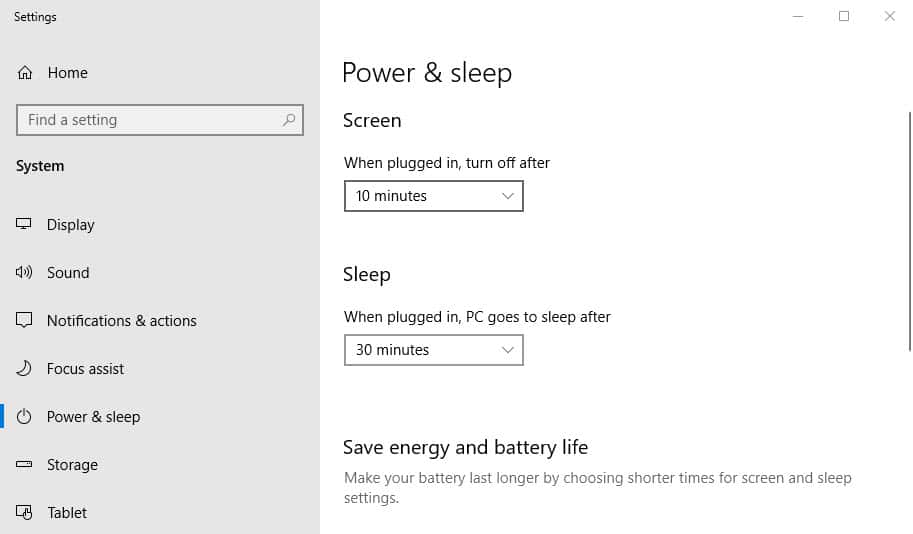
In this article, we will show you how to use Windows power options to conserve energy and extend the battery life of your device. Power options allow you to control how your device uses power, including options such as hibernation, sleep, and screen lock.
Hibernation is a power-saving state that allows you to save the state of your device to your hard drive and turn off the device. When you turn the device back on, you can resume your work from where you left off.
Sleep is a power-saving state that allows you to quickly resume your work from where you left off. When your device is in sleep mode, it uses very little power but is still able to perform certain tasks in the background, such as downloading updates.
Screen lock is a feature that allows you to lock your device’s screen when you are not using it. This can help to prevent unauthorized access to your device and can also help to conserve power.
There are several ways to change power options in Windows, including through the Command Prompt.
To change power options through the Command Prompt, follow these steps:
- Open the Command Prompt as an administrator by typing “cmd” in the search bar, right-clicking on the Command Prompt icon, and selecting “Run as administrator”.
- Type the following command and press Enter to view a list of available power options:
powercfg -l- Type the following command and press Enter to change the active power scheme:
powercfg -setactive scheme_guidReplace “scheme_guid” with the identifier of the power scheme you want to activate. You can find the identifier of a power scheme by typing the following command and pressing Enter:
powercfg -q scheme_guid- Type the following command and press Enter to set the system hibernate timeout:
powercfg -hibernate timeout_in_secondsReplace “timeout_in_seconds” with the number of seconds you want to set as the hibernate timeout.
- Type the following command and press Enter to set the system sleep timeout:
powercfg -x timeout_in_secondsReplace “timeout_in_seconds” with the number of seconds you want to set as the sleep timeout.
In addition to changing power options through the Command Prompt, you can also change power options through the Control Panel, the Settings app, and the Group Policy Editor.
Hibernation:
Hiberfil.sys is a system file in Windows that is used for the hibernation feature. When the hibernation feature is enabled, the operating system saves the state of your device to the Hiberfil.sys file and then shuts down the device. When you turn the device back on, you can resume your work from where you left off.
To view the Hiberfil.sys file, you need to uncheck the “Hide protected operating system files” option in the Folder Options. Here’s how:
- Open File Explorer.
- Click on the “View” tab in the ribbon menu.
- In the “Show/hide” section, click on the “Options” button.
- In the Folder Options window, click on the “View” tab.
- In the “Advanced settings” section, scroll down to the “Hidden files and folders” section.
- Under “Hidden files and folders”, select the “Show hidden files, folders, and drives” option.
- Uncheck the “Hide protected operating system files” option.
- Click on the “Apply” button and then click on the “OK” button.
After following these steps, you should be able to see the Hiberfil.sys file located at C:. Keep in mind that the Hiberfil.sys file is a protected system file, so you should not attempt to delete or modify it.


