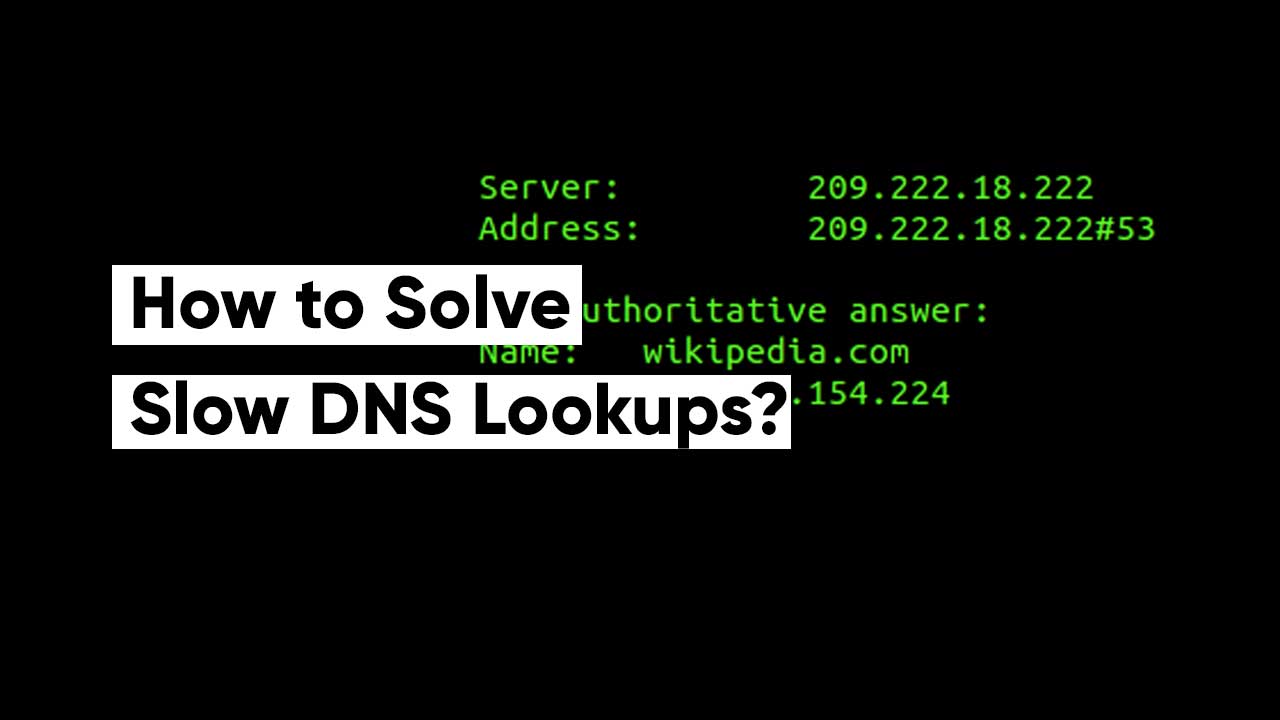
Overview
Slow DNS lookups can be frustrating. It causes web pages to load slowly and sometimes not laid at all. This issue takes place for plenty of reasons. Primarily, it is due to your computer or network settings. In addition, there can be problems with your ISP (internet service provider). This article addresses this situation and guides you through steps to resolve slow DNS lookups. Let’s dive right into this.
What are slow DNS lookups and how to fix them?
Let’s understand further by an example. You can imagine slow DNS lookups as a slow phone directory. So, if you want to call a person, you will request the phone directory. However, being a slow phone directory, it will respond very slowly, and you will have to wait a long time to get it.
Similarly, your computer needs to request a DNS or Domain Name System server to find the website address you plan to visit.
In this case, your computer takes a lot of time to get the required information from the DNS server, making it slow to access websites or load web pages.
Here are 7 fixes for slow DNS lookups:
1. Check Your DNS Server
First, you must ensure that you are on a fast and reliable DNS server. Use online tools like DNS Speed Test, Google Public DNS, OpenDNS, Cloudflare, etc., to test and compare the results. If the DNS server you use is slow, switch to a faster one.
Step 1: Open Control Panel
Step 2: Go to Network and Sharing Center>Change adapter settings.
Step 3: On the network adapter, right-click and choose Properties.
Step 4: Next, click on Internet Protocol Version 4 (TCP/IPv4) and choose Properties.
Step 5: Select, Use the following DNS server addresses and enter the preferred DNS server addresses.
Step 6: Click Ok when done.
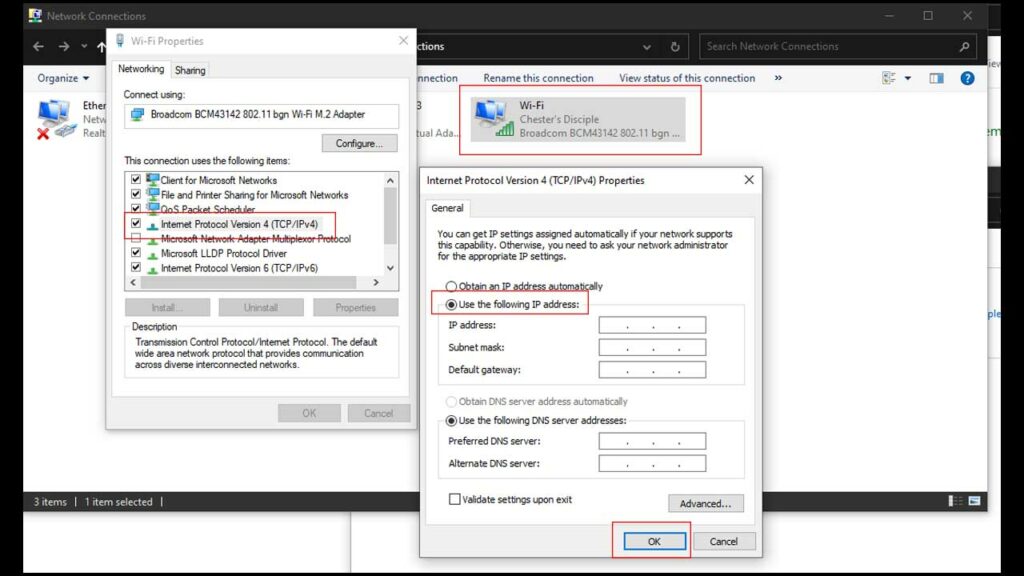
2. Flush the DNS Cache
Next, you must clear the existing DNS cache on your computer. To do that, follow the steps below.
Step 1: Go to Command Prompt and open as an administrator.
Step 2: Type “ipconfig /flushdns” and hit Enter.
Close the window once the command is executed.
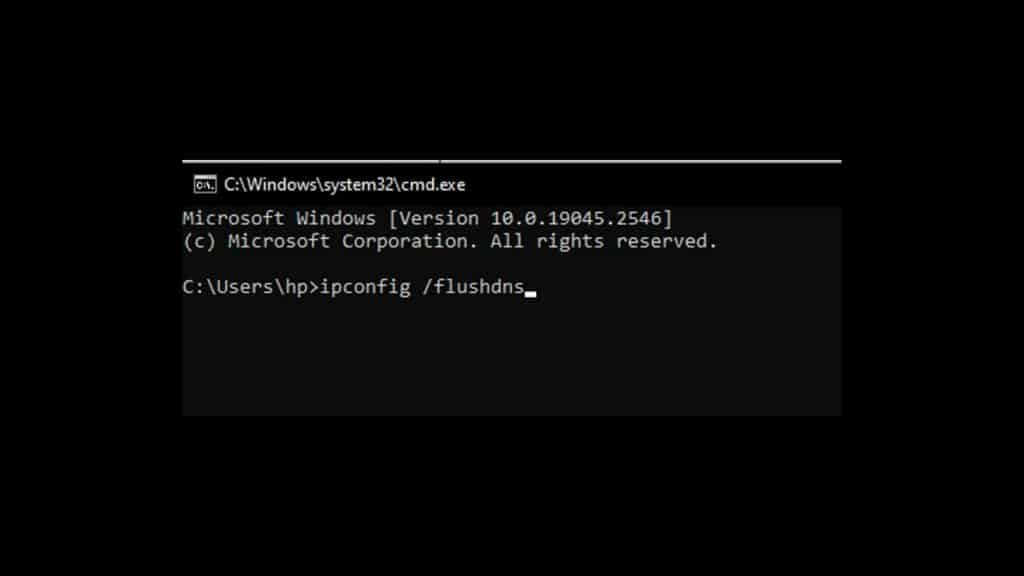
3. Disable Unnecessary Network Services
If you have installed some network services at some point, removing them from your computer can solve the issue. VPNs or proxies can be a major cause of slow DNS lookups.
4. Update Your Network Adapter Driver
Your network adapter should always be up-to-date. Running a backdated network adapter can cause slow DNS lookups.
Step 1: Go to Control Panel>Device Manager
Step 2: Under Network Adapters, select yours, right-click, and click Update Driver
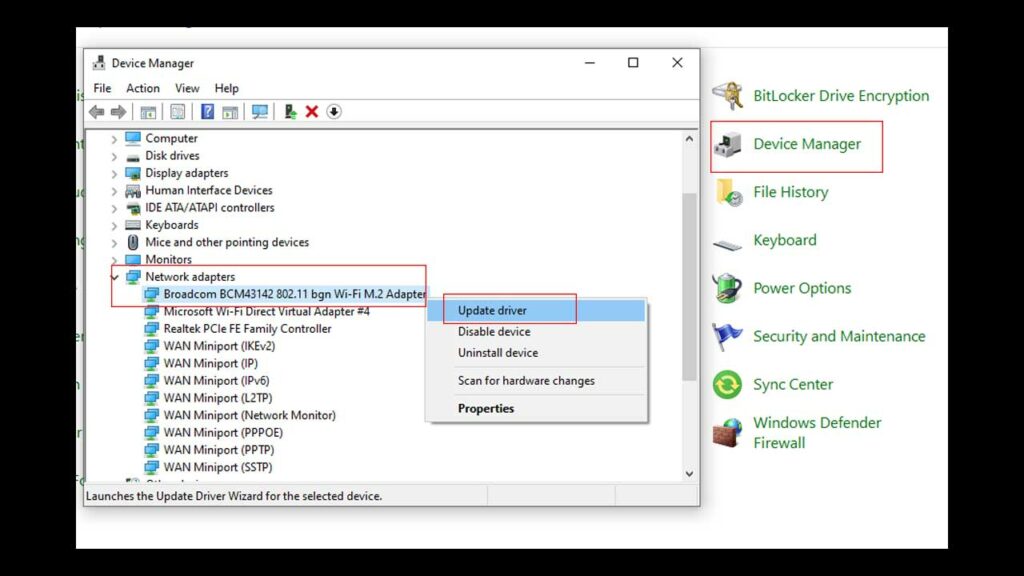
Step 3: Next, choose Search automatically for drivers.
Step 4: Once downloaded, it will install automatically.
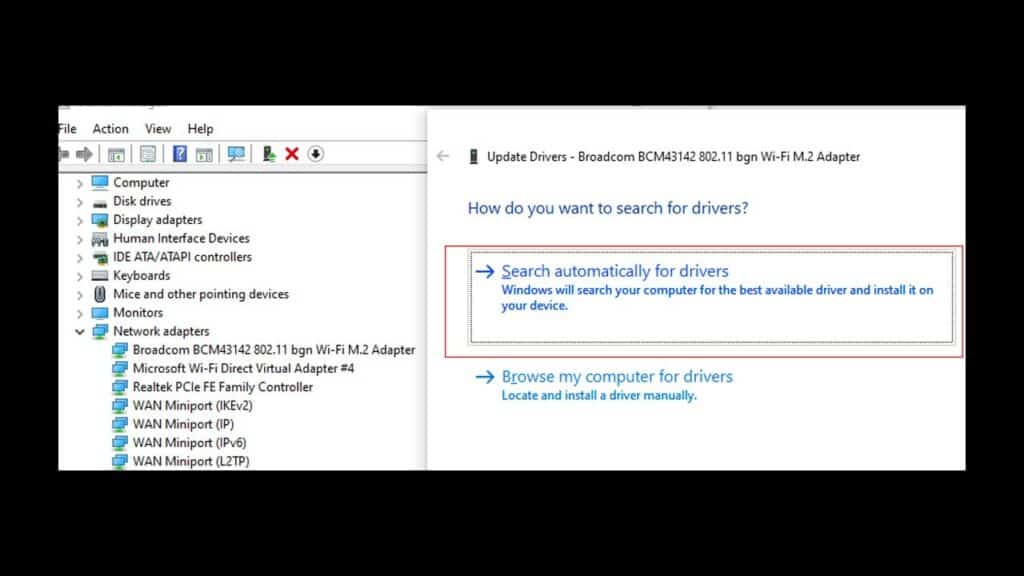
5. Modify Your Network Settings
Few network settings, like TCP/IP settings, can cause slow DNS lookups. You need to change the DNS server settings on your computer or your system and check if it resolves the issue.
Step 1: Open Control Panel > Network and Sharing Center > Change adapter settings.
Step 2: Right-click on your network adapter and choose Properties.
Step 3: Select Internet Protocol Version 4 (TCP/IPv4) and click on Properties.
Step 4: Ensure that Obtain an IP address is automatically selected and that Obtain DNS server addresses are automatically selected.
Step 5: Click OK.
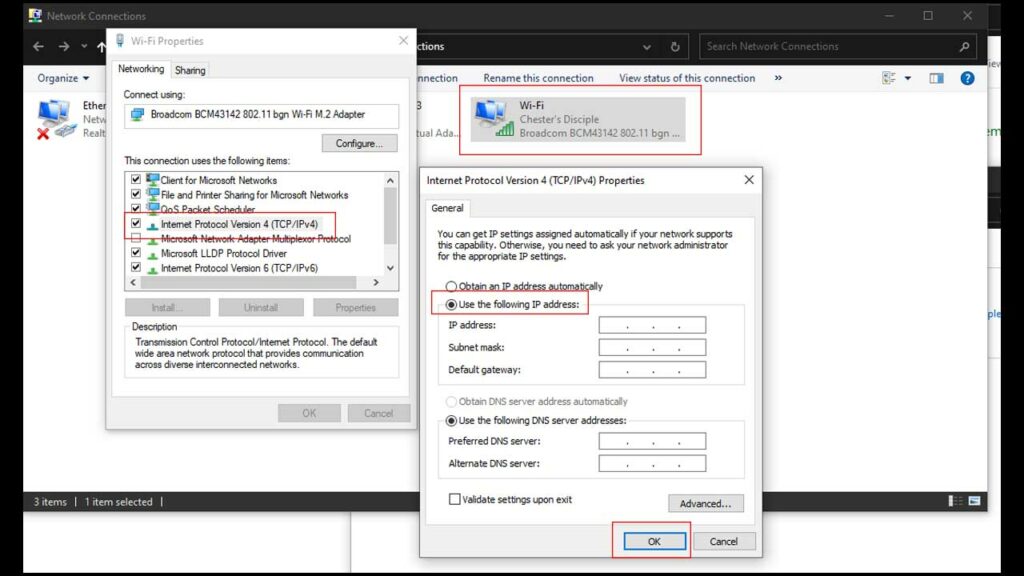
6. Disable IPv6
Some modern systems have both IPv4 and IPv6 enabled by default. However, this can also play a role in slow DNS lookups. Disabling it can solve your problem.
Step 1: Go to Control Panel > Network and Sharing Center > Change adapter settings.
Step 2: Right-click on your active network adapter and select Properties.
Step 3: Uncheck Internet Protocol Version 6 (TCP/IPv6).
Step 4: Click OK.
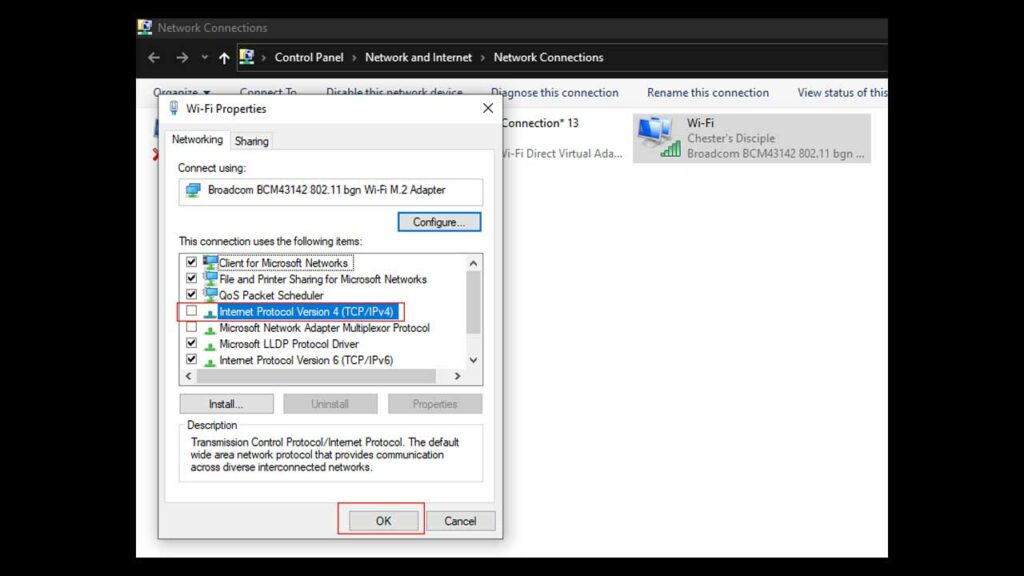
7. Monitor Your Network Usage
Monitoring your network users can give you an insight into the situation you’re facing. While you are facing a slow DNS lookup issue with high network usage, it is time to reinvest in upgrading your router. It will improve the performance and solve the slow DNS lookup issue.
Ending Words: How to Solve Slow DNS Lookups
The abovementioned steps will fix slow DNS lookups and return to your regular browsing speed. These tips will indeed affect the network performance of your system. Keep in mind that a little bit of troubleshooting can work wonders. However, you need to be patient.


