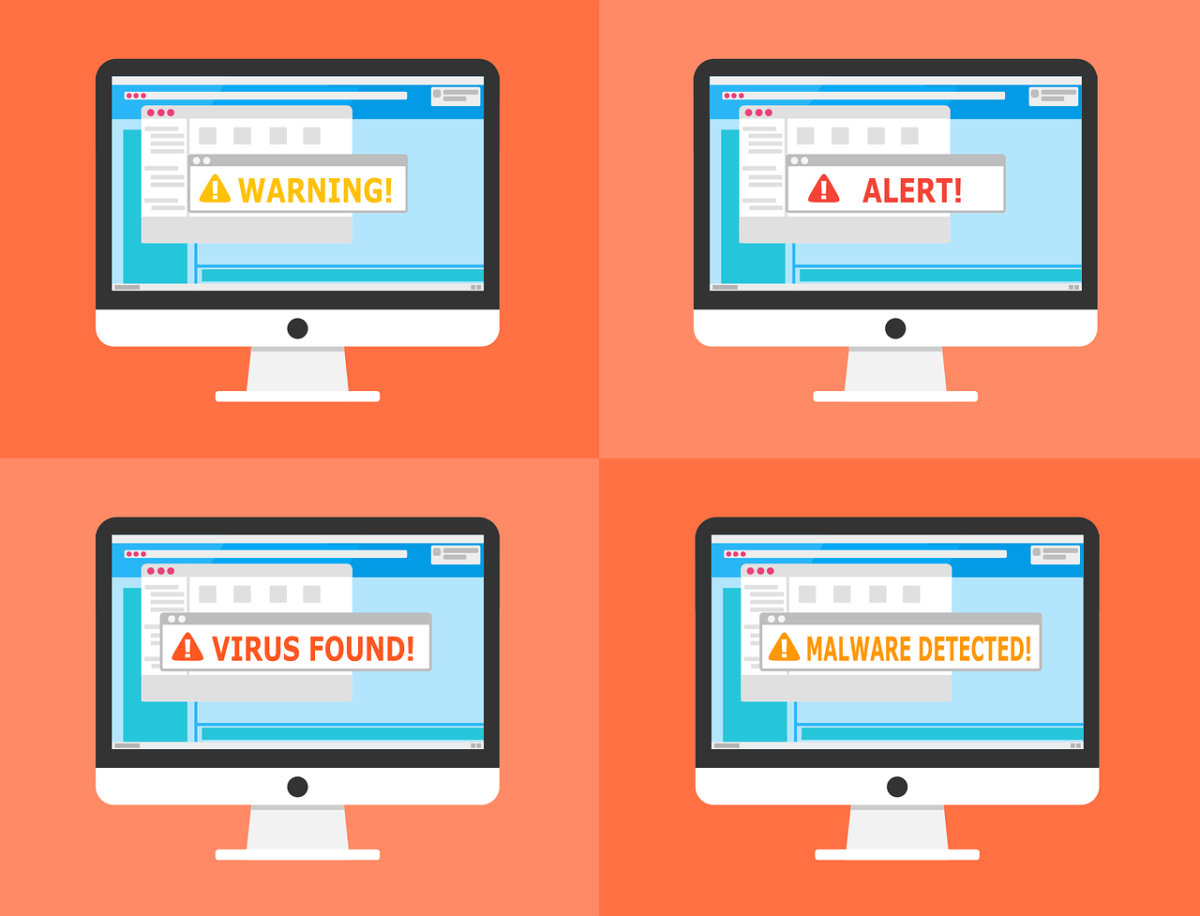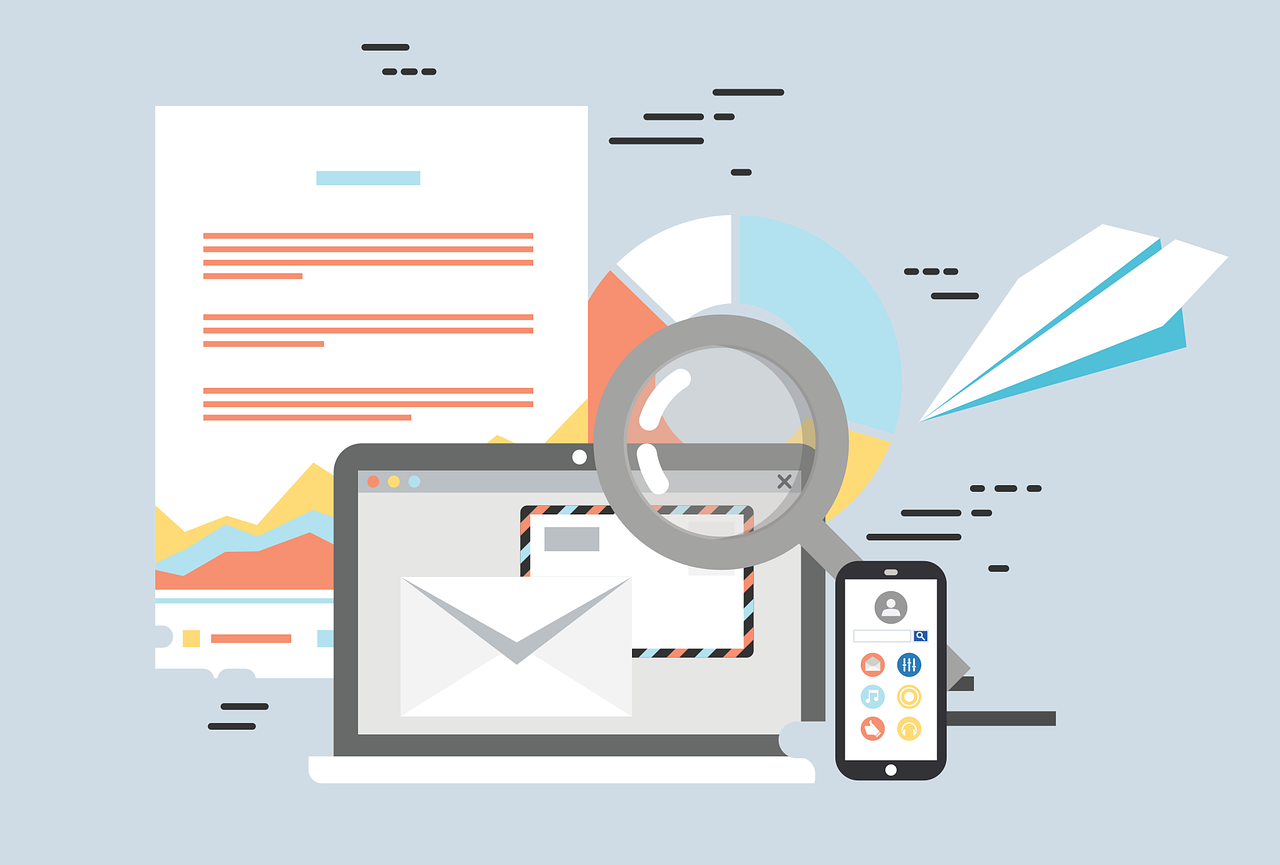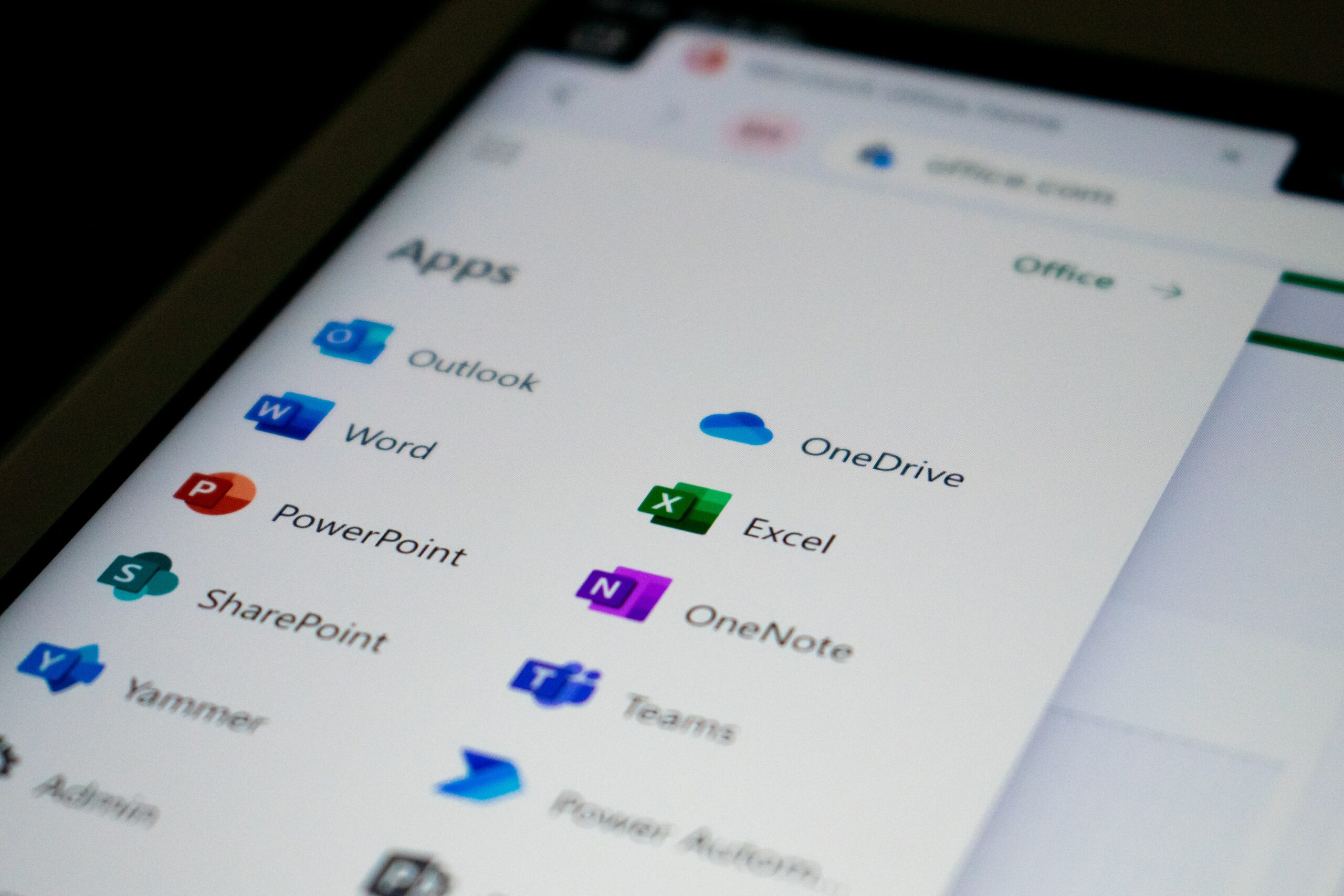A shared mailbox in Exchange Online allows a group of people to view and send emails from a common email address without having to manage individual mailboxes for each person. This can be useful for customer service or support teams, or for departmental email addresses. In this article, we’ll walk through the process of converting an existing mailbox into a shared mailbox in Exchange Online.
Step 1: Connect to Exchange Online To connect to Exchange Online:
You’ll need to have an Exchange Online account and the appropriate permissions to make changes to the mailbox you want to convert. Once you have those, you can use the Exchange Online PowerShell module to connect to Exchange Online:
$UserCredential = Get-Credential
$Session = New-PSSession -ConfigurationName Microsoft.Exchange -ConnectionUri https://outlook.office365.com/powershell-liveid/ -Credential $UserCredential -Authentication Basic -AllowRedirection
Import-PSSession $SessionStep 2: Make the Mailbox a Shared Mailbox:
Once you’re connected to Exchange Online, you can use the following command to convert the mailbox into a shared mailbox:
Set-Mailbox -Identity <MailboxIdentity> -Type SharedReplace <MailboxIdentity> with the email address of the mailbox, you want to convert.
Step 3: Verify the Change:
To verify that the change was successful, you can run the following command:
Get-Mailbox -Identity <MailboxIdentity> | Select-Object RecipientTypeDetailsIf the change was successful, the output should show SharedMailbox.
Step 4: Remove the License:
Since shared mailboxes don’t require a license, you can remove the license for the mailbox using the following command:
Set-Mailbox -Identity <MailboxIdentity> -LicenseOptions DisabledStep 5: Send Email as the Shared Mailbox: Grant “Send As” Permission
Enabling the “Send As” and “Send on Behalf” permissions for a shared mailbox in Exchange Online can be done using the Exchange Online PowerShell module. To grant “Send As” permission for a user, use the following command:
Add-RecipientPermission -Identity <SharedMailboxIdentity> -AccessRights SendAs -Trustee <UserIdentity>Replace <SharedMailboxIdentity> with the email address of the shared mailbox and <UserIdentity> with the email address of the user, you want to grant permission to.
Step 6: Grant “Send on Behalf” Permission:
To grant “Send on Behalf” permission for a user, use the following command:
Add-RecipientPermission -Identity <SharedMailboxIdentity> -AccessRights SendOnBehalf -Trustee <UserIdentity>Replace <SharedMailboxIdentity> with the email address of the shared mailbox and <UserIdentity> with the email address of the user you want to grant permission to.
Step 7: Verify the Changes:
To verify that the changes were successful, you can run the following command:
Get-RecipientPermission -Identity <SharedMailboxIdentity>This will show the list of users and their permissions for the shared mailbox.
By using the Exchange Online PowerShell module, you can easily grant “Send As” and “Send on Behalf” permissions for a shared mailbox in Exchange Online. This allows users to send emails from the shared mailbox as if they were their own, making it a useful tool for teams and departments that need to send emails from a common email address.
Additionally, If you don’t have access to the backend Exchange Online Admin Center, you can also enable “Send as” through your Outlook profile and use the “Send As” or “Send on Behalf” permissions. You can do this by following these steps:
- Open Outlook and go to File > Account Settings > Account Settings.
- Select the email account you want to add the shared mailbox to and click Change.
- Click More Settings, then click the Advanced tab.
- Click Add, then type the email address of the shared mailbox and click OK.
- Select the shared mailbox from the list and click Set as Default.
- Close the window and restart Outlook.
Once you’ve completed these steps, you’ll be able to send emails as the shared mailbox using the “Send As” or “Send on Behalf” permissions.